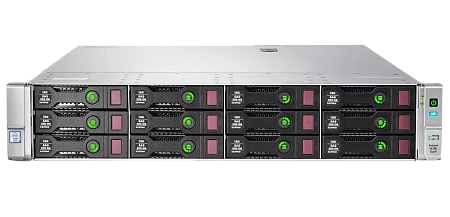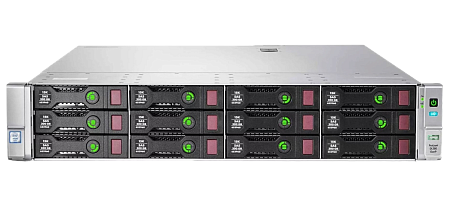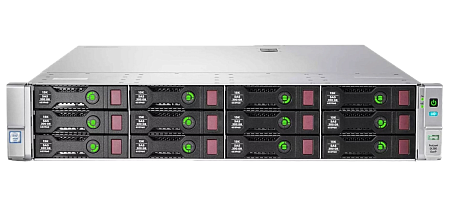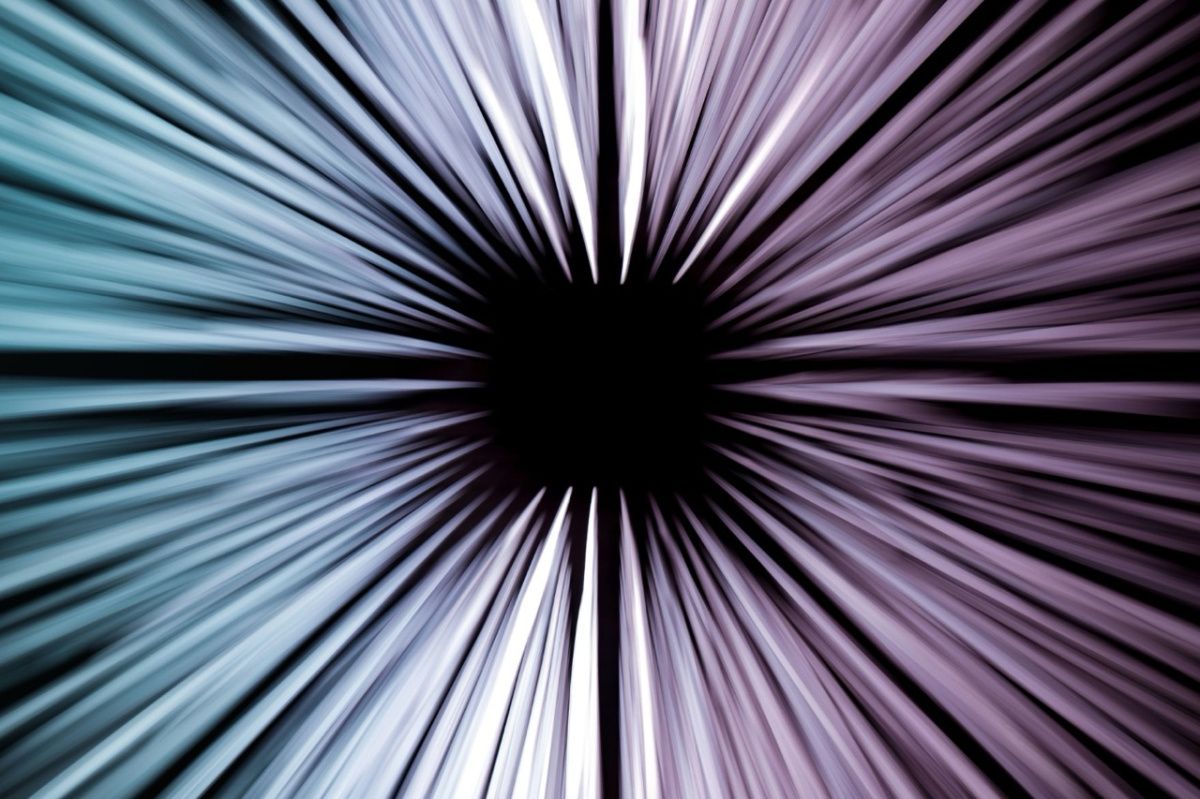Sometimes, you may encounter a situation where there is insufficient space on your server, and you need to increase the logical disk capacity without disrupting the ongoing operations of your enterprise. Fortunately, HP provides a method to accomplish this without interrupting your business processes and without the need for intermediate data backups.
Here are the steps to increase the logical disk space on an HP DL360e G8 server with an HP Smart Array P420 controller, running Windows Server 2012 R2, using the built-in Smart Storage Administrator (SSA) utility and two 300GB hard drives configured in RAID1. We will be replacing these two drives with 600GB drives to double the available workspace in the RAID configuration. Initially, our system disk was 300GB in size.
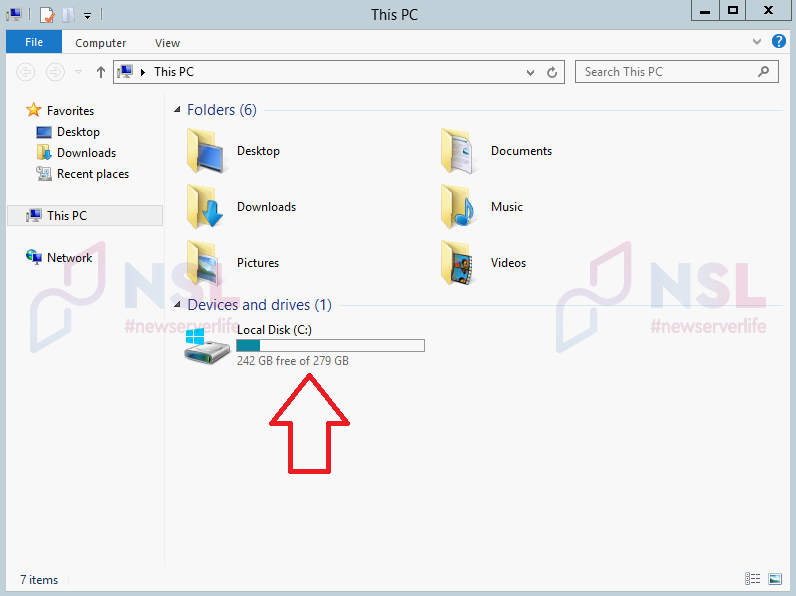
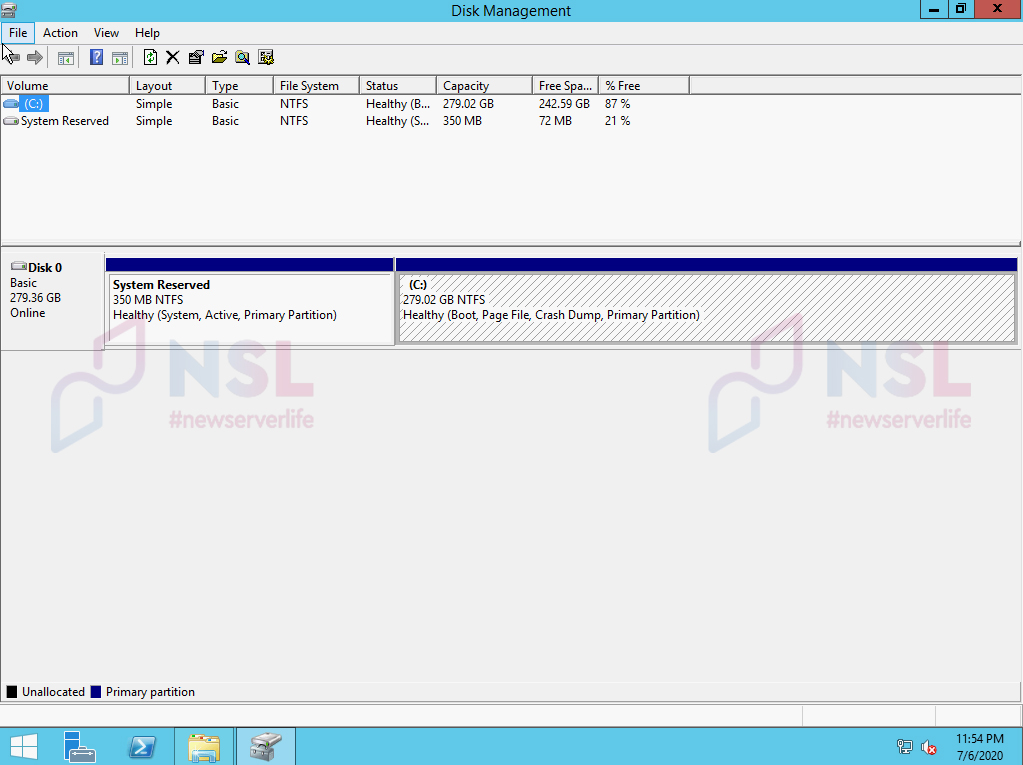
Shut down the server. Replace one of the 300GB hard drives with a 600GB drive and power on the server. During the boot process, press "F1" to initiate the RAID rebuild. Rebuilding involves copying the redundant information from the old drive to the new drive. Note that this operation can put a significant load on the working drive, so it's best to schedule it during off-peak hours. If necessary, you can continue to work, but it's advisable to minimize activity on the server.
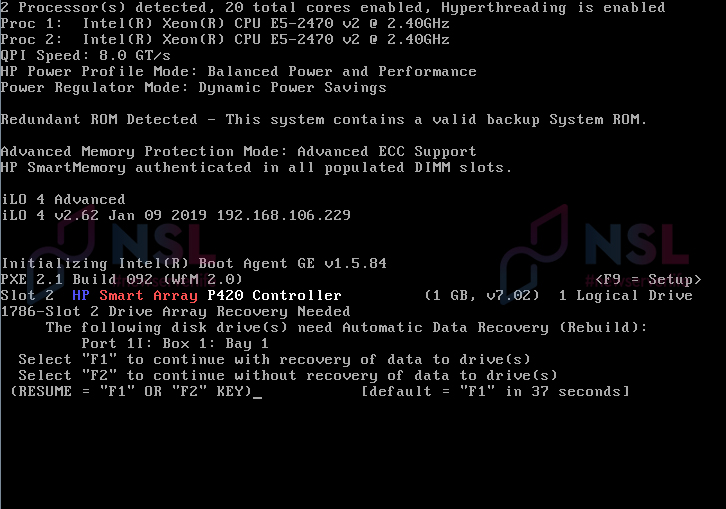
Wait for the first drive to finish rebuilding. You can monitor this process through the drive indicators on the server, Integrated Lights-Out (iLO), and the SSA application. On the drive in question, a green indicator light should appear once the rebuild is complete.
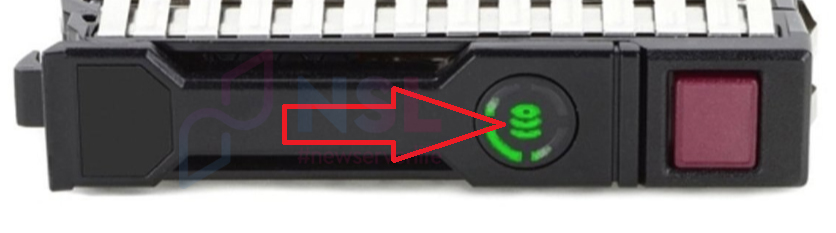
In iLO, you can find this process under "System information" in the "Storage" section.
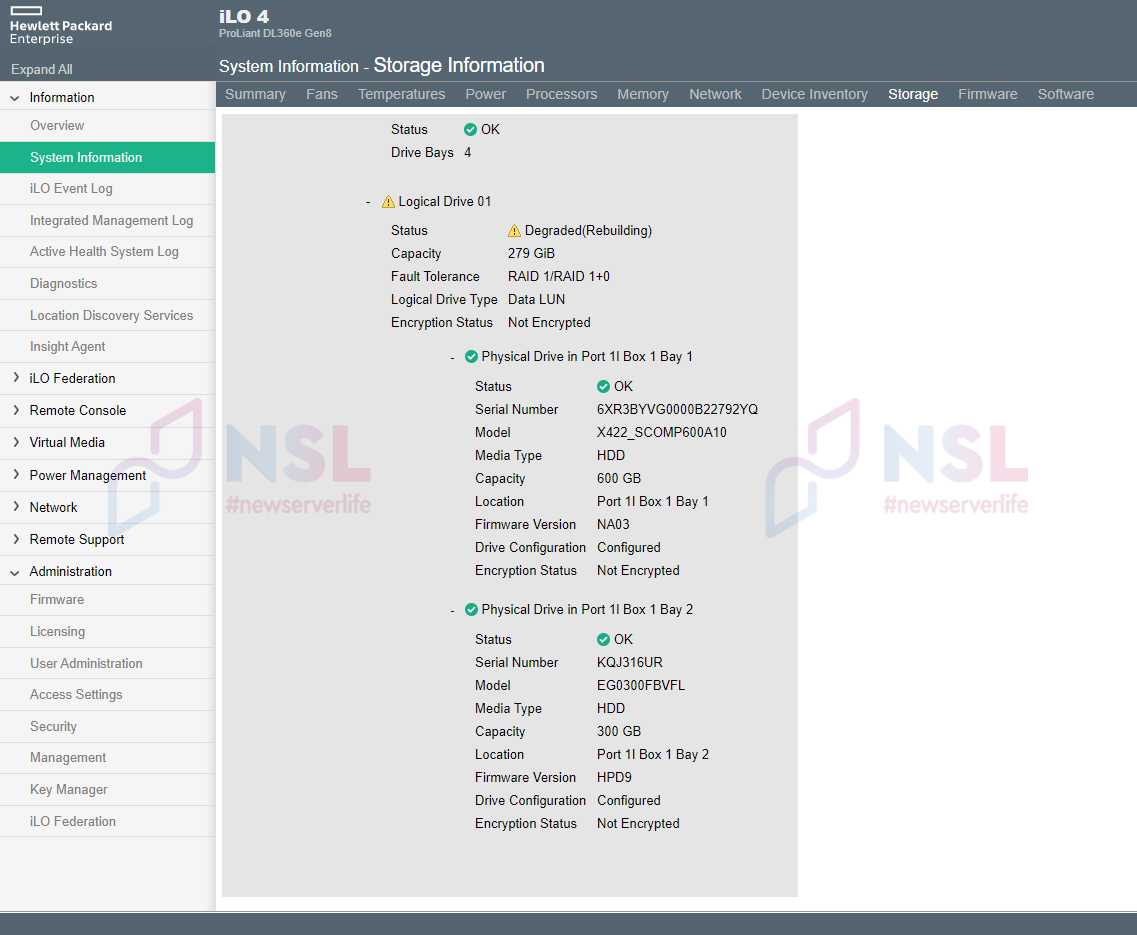
Use SSA to view the percentage of completion for the rebuild operation.
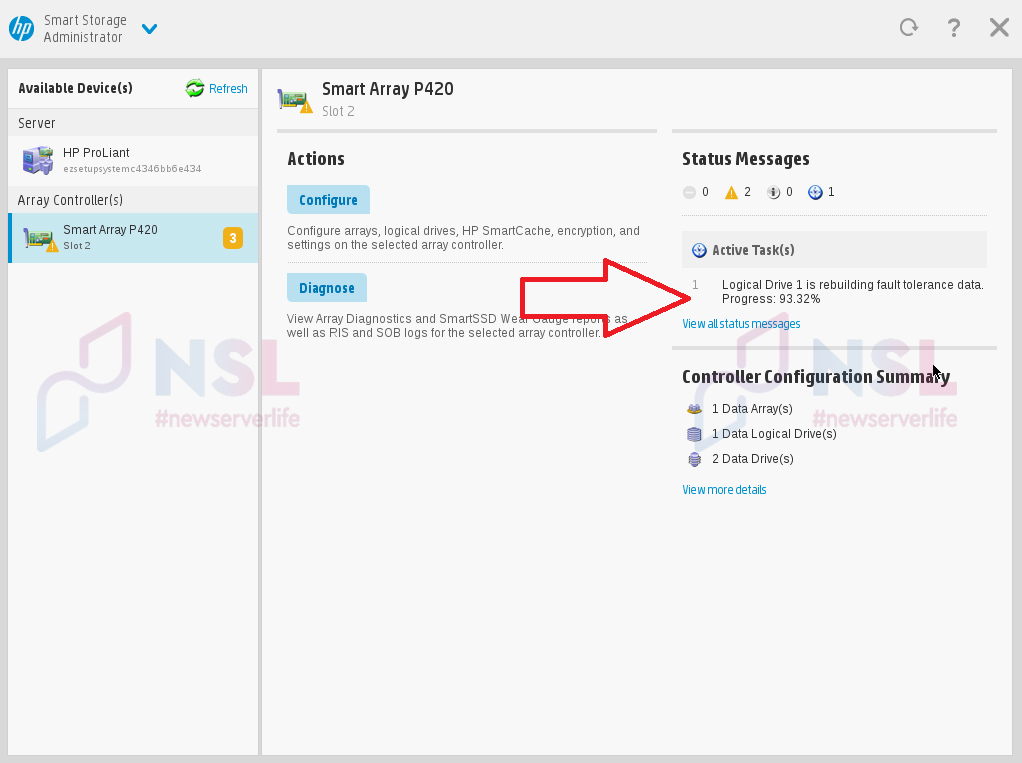
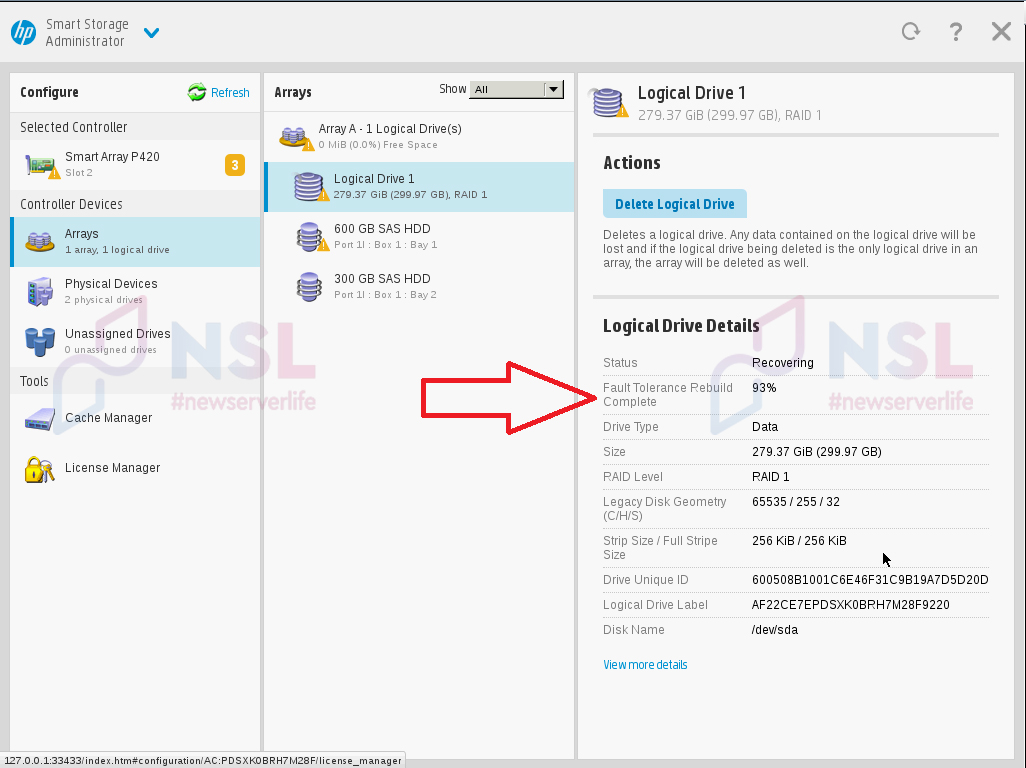
Once the logical disk is fully rebuilt, its status will change to "OK".
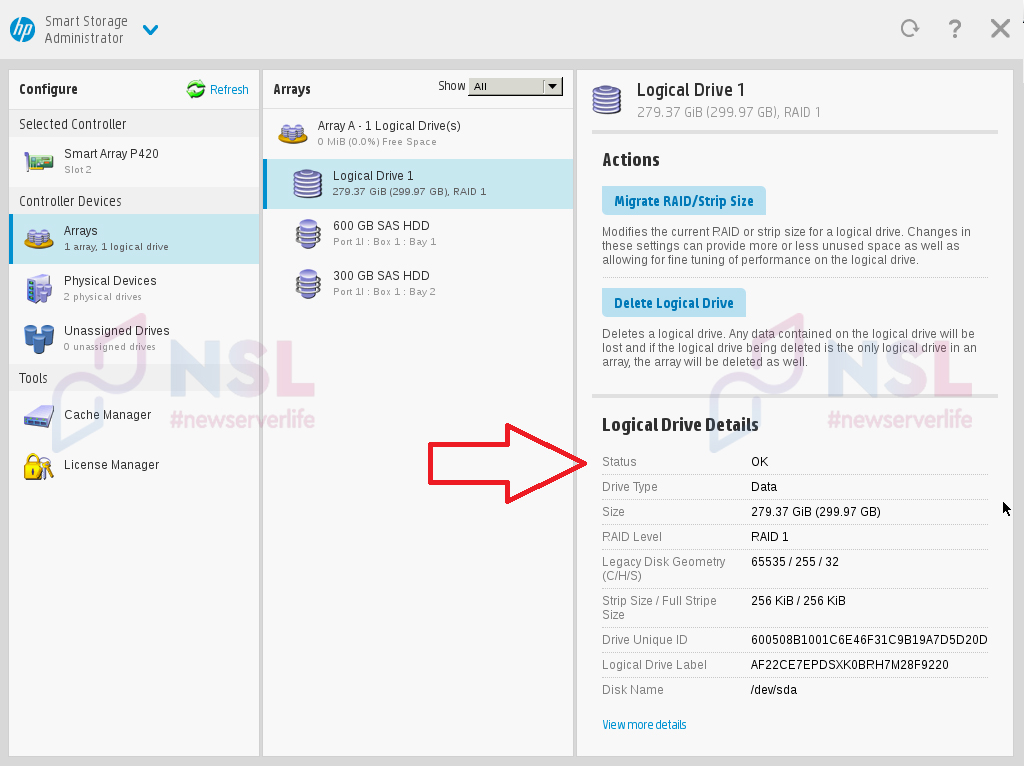
Now, power down the server again and replace the second 300GB drive with a 600GB drive. Similar to the first drive, wait for the second drive to complete its rebuild. After both drives have finished rebuilding, access the SSA application and select the RAID you want to expand. Click "Extend Logical Drive".
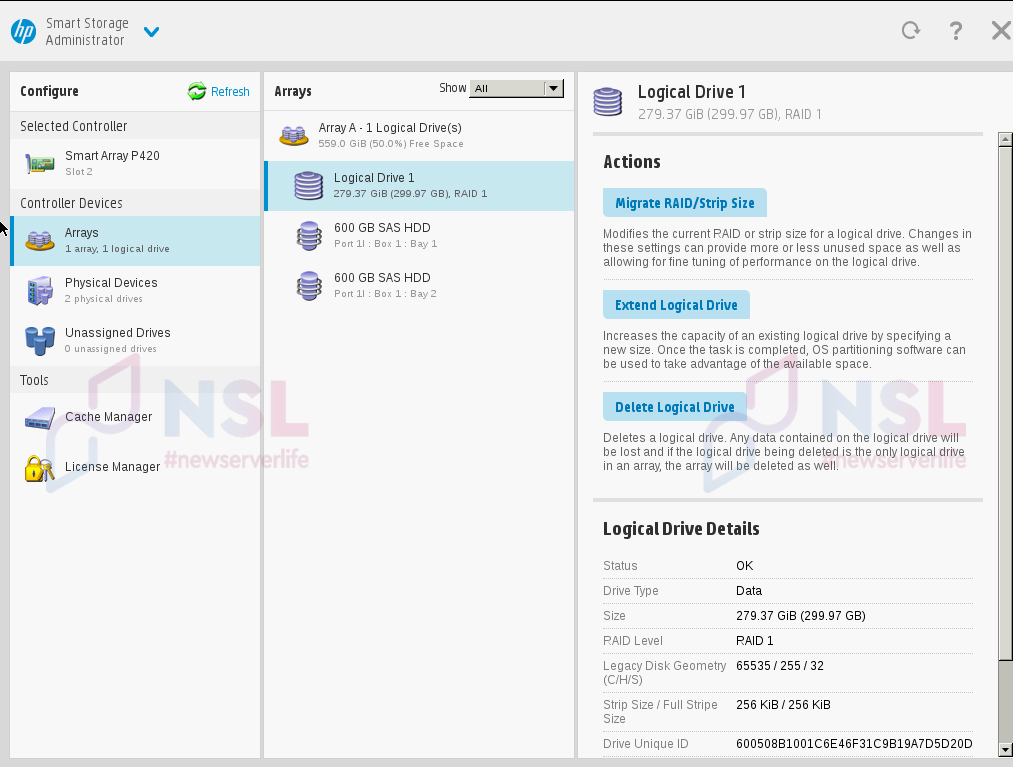
Choose "Maximum Size".
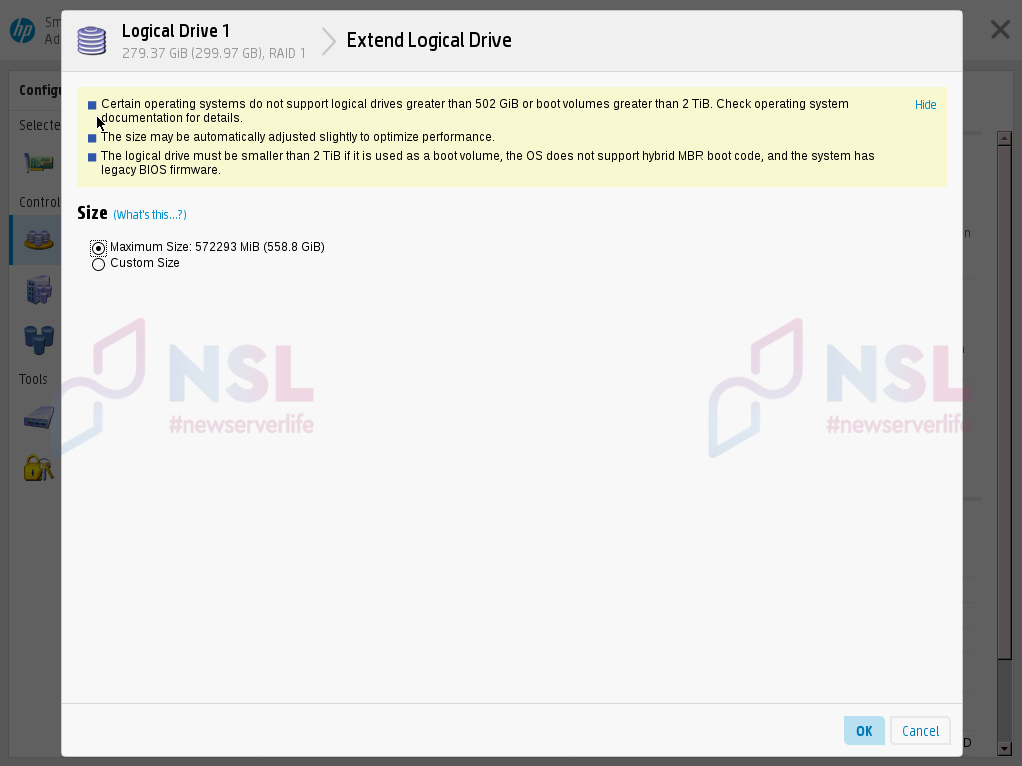
Confirm the operation by clicking "Yes".
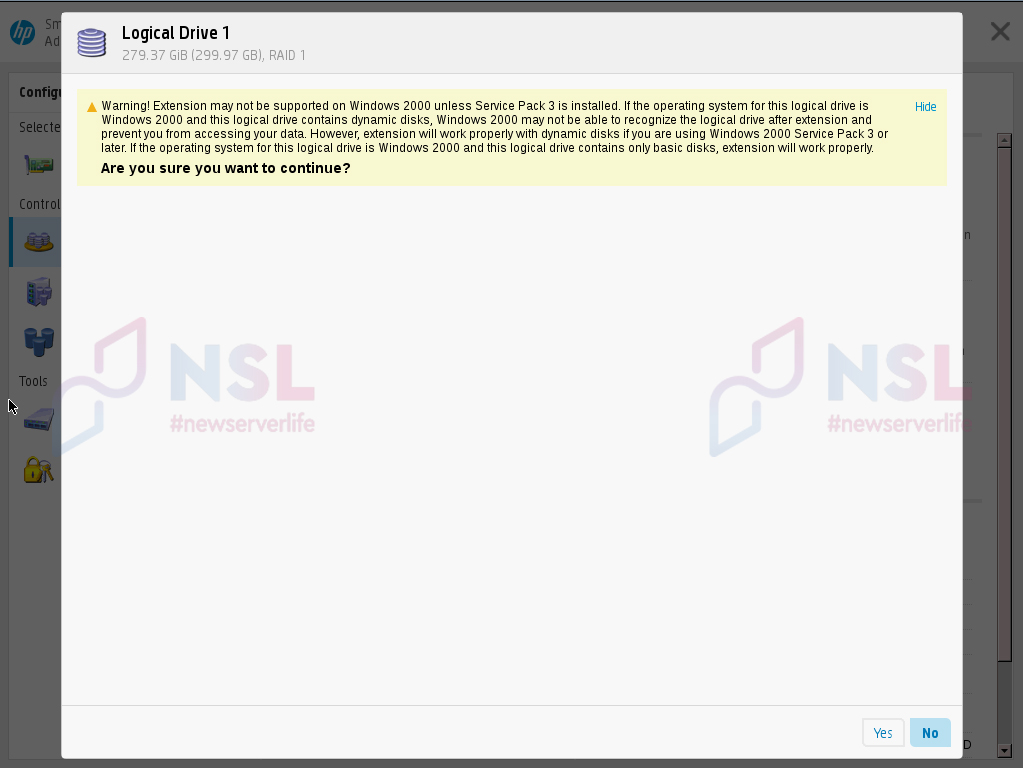
Click "Finish" to complete the extension process.
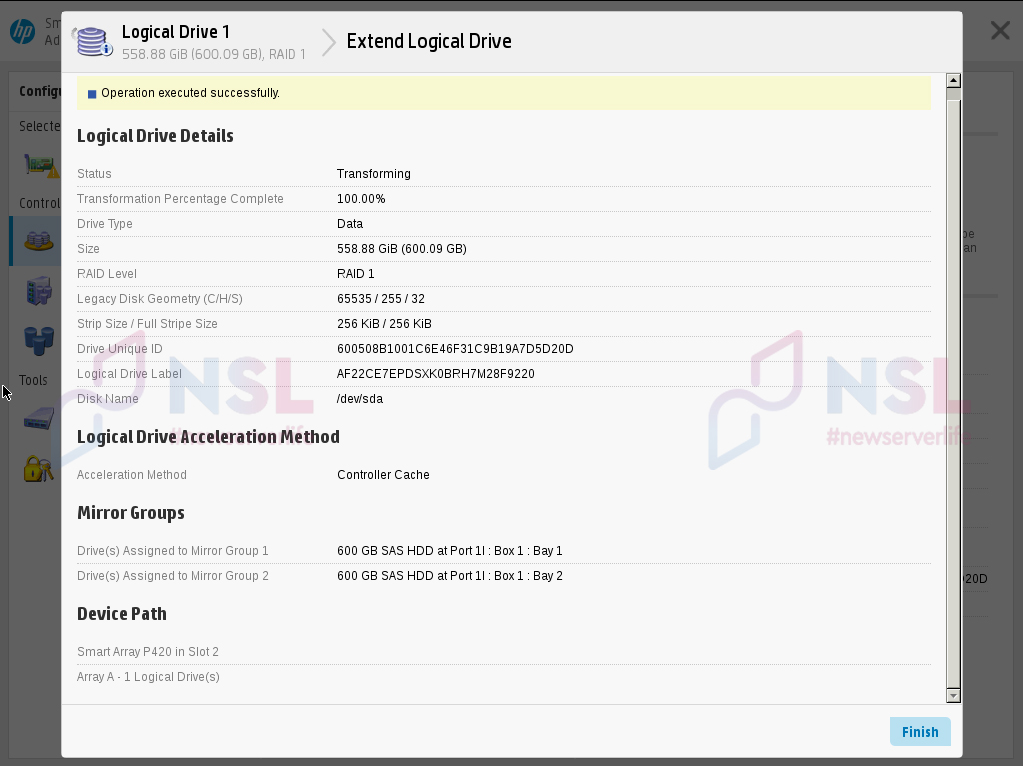
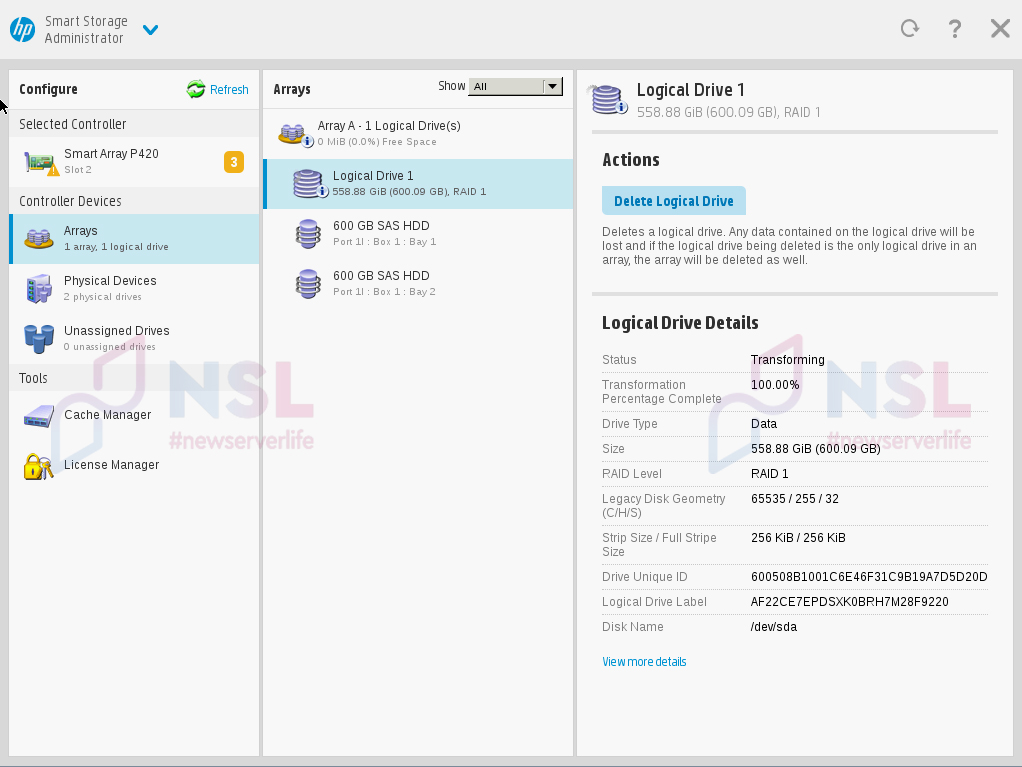
The logical disk is now transformed. Exit the SSA application. Start your operating system and navigate to "Disk Management".
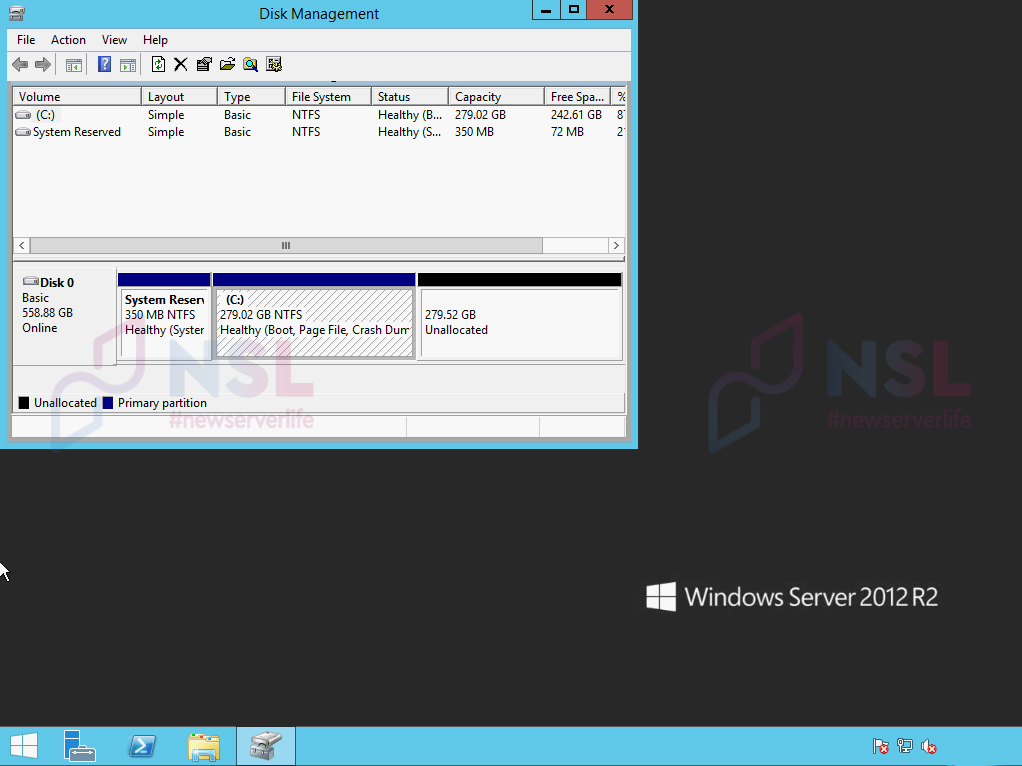
Right-click on the local drive C: and select "Extend Volume".
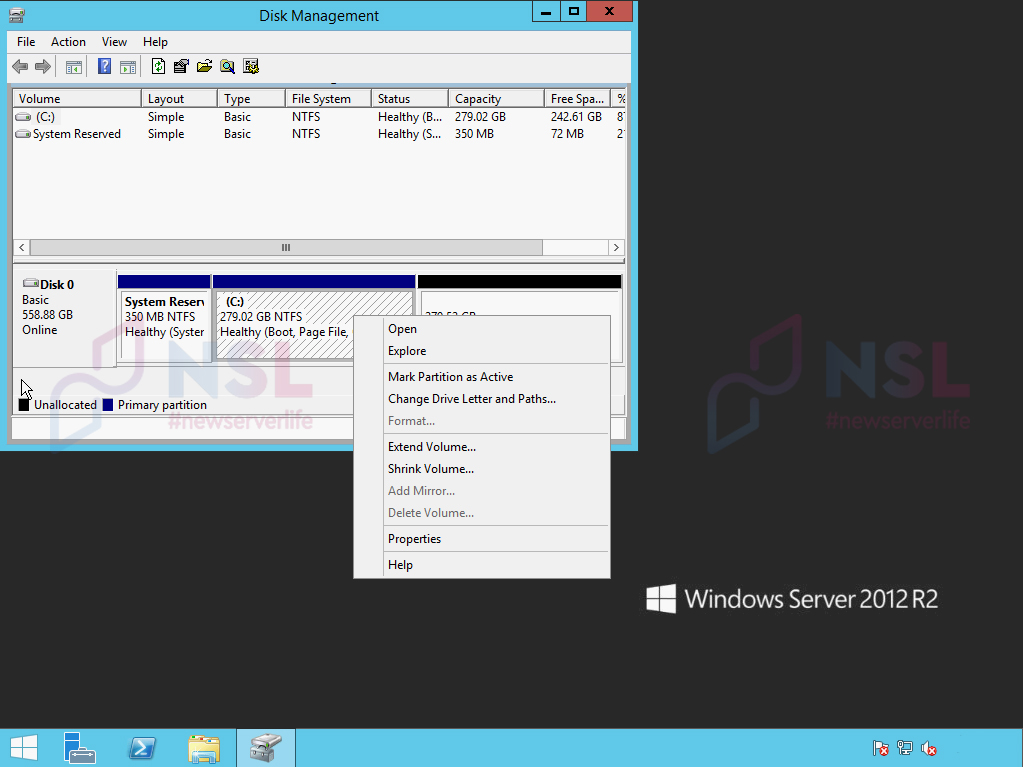
Follow the prompts in the wizard by clicking "Next", "Next" and "Finish".
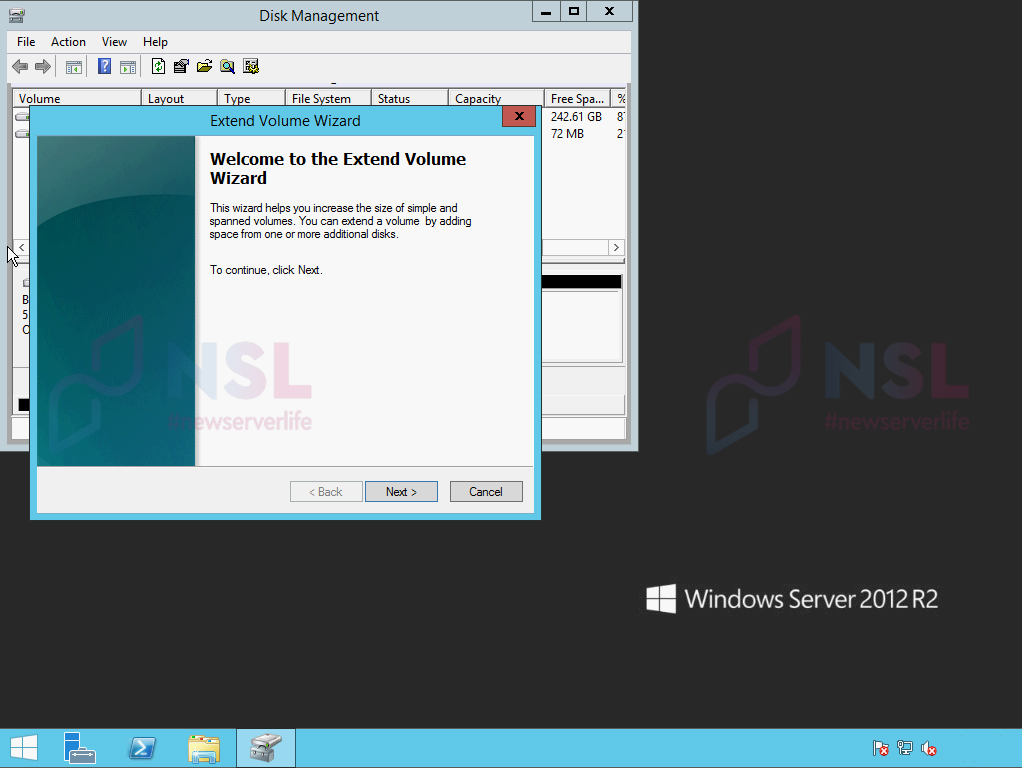
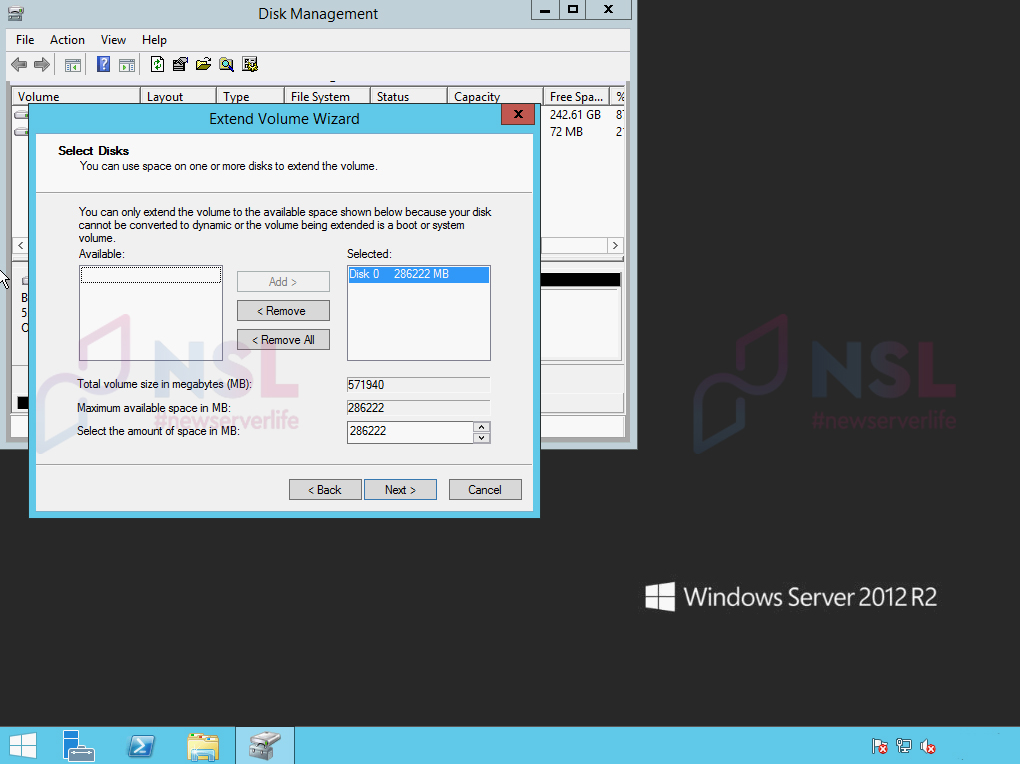
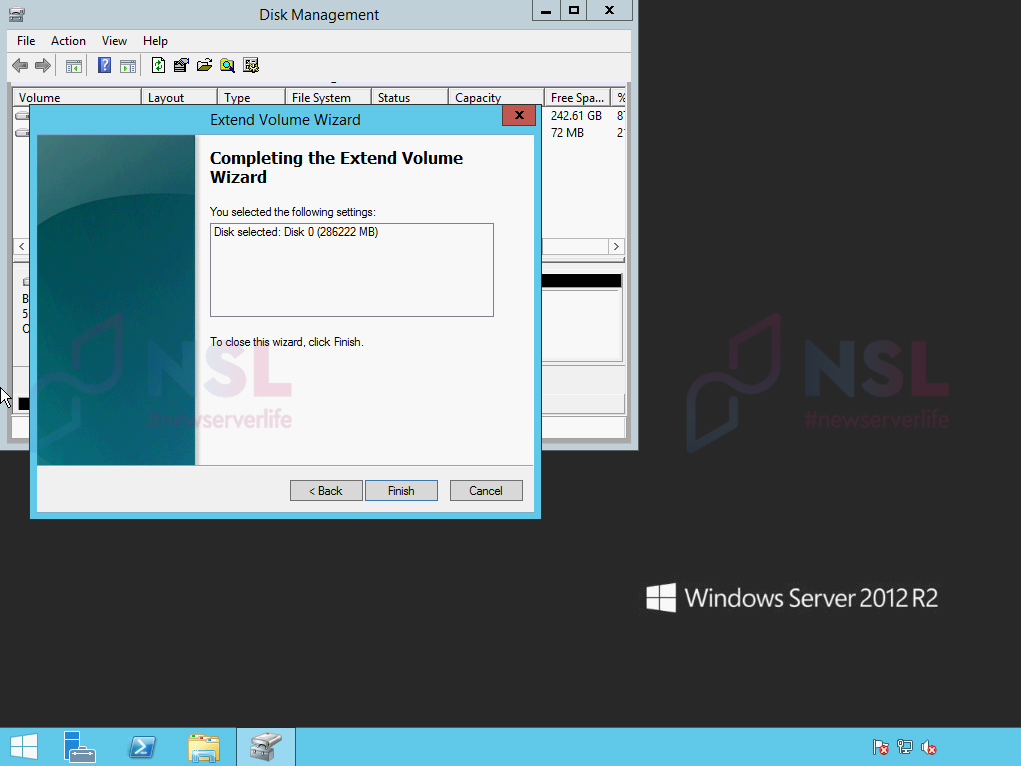
The total disk space has now been increased.
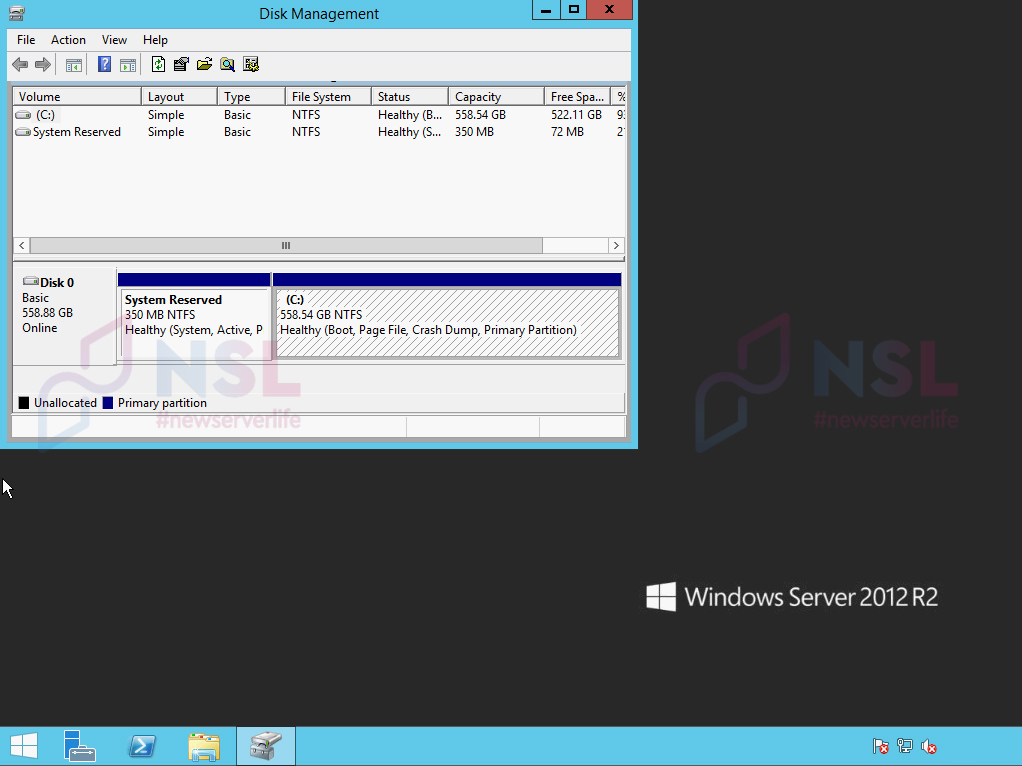
By following these steps, you can successfully expand the logical disk space on your HP server without major disruptions to your enterprise's operations.
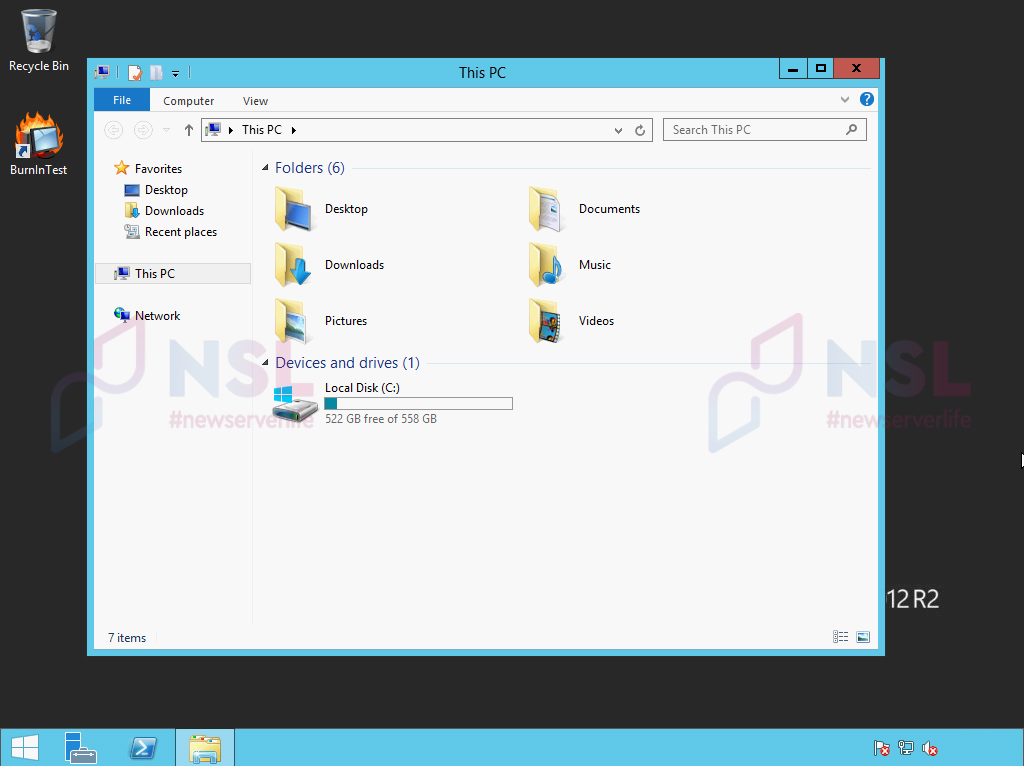
Specialists of our company are ready to help you purchase the server and select the necessary server configuration for any required task.